Cara Menginstall Windows Server 2016
Alat dan Bahan :
Mengkonfigurasikan Jaringan
1. Pertama kita buka CMD dengan cara :
3. Lalu kita buat Workgroup terlebih dahulu dengan cara
4. Lalu kita ubah Computer Name dengan cara :
5. Selanjutnya kita akan mengatur jaringan kita dengan cara mengetik angka 8.
6. Selanjutnya kita atur DNS, dengan cara mengetik 2.
- Virtual Box
- ISO (Windows Server 2016)
- Processor : 1.4 GHz 64-bit processor
- RAM : 512 MB
- HDD : 32 GB
1. Lalu pilih pengaturan Bahasa, Waktu, serta Metode Input Keyboard yang anda inginkan. Jika sudah, klik Next.
2. Klik "Install Now" untuk Melakukan Installasi Windows Server 2016.
3. Lalu anda diminta untuk memilih 1 dari 4 Operating System. Saya memilih option ke-2 yaitu Operating System berbasis GUI.
4. Saat diminta persetujuan lisensi, centanglah kiri bawah lalu klik Next.
5. Lalu pada bagian ini, pilihlah Custom untuk menginstallnya.
6. Saat memilih Custom anda akan dialihkan untuk mengalokasikan pembagian ukuran Hard disk yang ada masukkan sebelumnya.
- Klik Unlocated Space. lalu klik New.
- Bagi menjadi setengahnya dari ukuran sebelumnya, lalu Apply.
- Klik OK, untuk membagikan sebagian ukuran yang anda ketik untuk dialokasikan ke System.
- Klik Partition 2, dan klik Next.
7. Pengalokasian HDD selesai, dan kita hanya perlu menunggu Installasinya selesai.
8. Setelah Installasi selesai, kita akan diminta untuk mengisikan password untuk Windows Server 2016.
- (Note : untuk mengisi password disarankan menggunakan huruf, symbols, dan angka Contoh : Server=2016)
- Setelah mengisi password selesai maka Installasi Windows Server 2016 sudah selesai, dan anda bisa menggunakan Windows Server 2016 tersebut.
- (Note : karena menggunakan Virtual Box, gunakan Ctrl dan Alt yang sebelah kanan untuk membuka/unlock).
Mengkonfigurasikan Jaringan
1. Pertama kita buka CMD dengan cara :
- Tekan Windows+R
- Ketik CMD
2. Ketik sconfig di CMD, lalu Enter
- Maka akan keluar Menu seperti ini
- Ketik angka 1, lalu Enter.
- Ketik W, lalu Enter.
- Ketik nama yang akan digunakan oleh Workgroup.
- Tekan Enter, dan anda sudah berhasil buat Workgroup nya.
- Ketik 2, lalu Enter.
- Ketik nama yang anda inginkan, lalu Enter.
- Setelah selesai, anda diminta untuk me-Restart Windows anda. Klik saja OK.
- Untuk memastikan nama komputer kita sudah di ubah atau belum, kita bisa mengetik perintah whoami di CMD
- Untuk masuk ke settingannya kita harus melihat angka di Index. Angka Index di saya yaitu 0. maka saya menginput angka 0 untuk melanjutkan.
- Ketik angka 1 untuk mengatur IP Address.
- Atur IP nya menjadi Static dengan cara mengetik "s", IP Static berfungsi agar IP yang kita gunakan tidak berubah - ubah.
- Masukkan IP address yang ingin kita gunakan.
- Masukkan Subnet Mask nya, jika anda ingin Subnet Mask nya Default maka langsung Enter saja.
- Masukkan Default Gateway, lalu Enter.
6. Selanjutnya kita atur DNS, dengan cara mengetik 2.
- Masukkan server DNS yang ingin kita pakai.
- Jika anda menginginkan server DNS alternatif, anda boleh mengisinya.
7. Jika sudah kita keluar dari menu pengaturan Jaringan, dengan cara mengetik angka 4.
8. Apabila sudah tidak ingin mengubah yang lainnya. anda bisa keluar dari pengaturan Server Configuration.













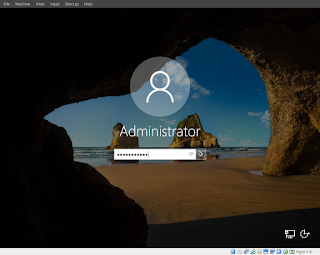

















Komentar
Posting Komentar