Cara Mengkoneksikan Internet via Router
1. Masuk ke settingan jaringan, dan pilih Advanced Settings.
2. Pilih menu IPv4 Settings, dan ubah Method nya dari DHCP ke Manual.
3. Pada kolom Addresses pilih Add dan masukkan Address, Netmask (Disarankan 24), Gateway.
(Note : Ceklis "Allow Remote Request" untuk meminta remote dari perangkat lain.)
11. Cari menu Firewall di "IP" --> "Firewall".
14. Lalu cari menu Routes untuk menghubungkan ke jaringan dengan cara :
2. Pilih menu IPv4 Settings, dan ubah Method nya dari DHCP ke Manual.
3. Pada kolom Addresses pilih Add dan masukkan Address, Netmask (Disarankan 24), Gateway.
4. Sambung ulang koneksinya (off dan on kembali) agar IP Address nya tersimpan di jaringan.
5. Buka Winbox dan sambungkan ke MAC Address yang ada di Router.
6. Cari IP dan klik Addresses untuk memasukan IP Address ke dalam Router.
7. Masukkan IP Address nya (buatlah 2 IP Address, 1 untuk local/ether2 dengan IP = 192.168.10.1/24 dan 1 untuk publik/ether1 dengan IP = 172.16.0.110/24).
8. Cari menu Interface dan "Enable" kan wlan1 dengan cara klik wlan1 dan klik Ceklik/Centang biru.
9. Lalu kita ubah nama interface nya.
- ether1 menjadi Public
- ether2 menjadi Local
Caranya :
- Klik nama interface nya.
- Pada menu General di kolom Name ubahlah namanya.
- Klik apply dan ok.
10. Cari menu DNS di "IP" --> "DNS" dan masukkan DNS yang anda inginkan.
11. Cari menu Firewall di "IP" --> "Firewall".
- Pilih opsi NAT.
- Klik simbol Tambah.
- Pada opsi Out interface masukkan Public disana, lalu apply.
- Pindah ke menu Action.
- Ganti opsi Action menjadi masquerade, lalu apply.
- Maka Firewall yang dibuat tadi akan ditambahkan dan dapat dilihat di list awal.
12. Tambahkan Server di "IP" --> "DHCP Server".
- Klik DHCP Setup untuk memasang DHCP Servernya.
- Pastikan Interfacenya Public, dan Next.
- Setelah itu klik Next hingga muncul pop up yang menyatakan bahwa Setup selesai.
13. Tambahkan Client dengan cara, cari DHCP Client di "IP" --> "DHCP Client".
- Klik tambah pada menu DHCP Client.
- Pastikan Interfacenya ke Public, lalu apply.
- Jika sudah maka Client yang ditambah tadi akan muncul di list.
- Cari menu "IP" --> "Routes".
- Klik tambah.
- Masukkan Gateway. (karena kita menggunakan yang Public maka gunakan IP Address yang dimiliki Public.), lalu apply.
- Maka akan muncul Address yang baru ditambahkan, yang terhubung dengan IP Address milik Public.
15. Jika sudah kita lakukan ping untuk mengetahui apakah sudah terhubung atau belum ke internet.
- Cari menu New Terminal.
- Masukkan perintah "ping google.com".
- Dapat dilihat bahwa saat melakukan ping di terminal winbox dapat tersambung.
- Lalu kita coba di terminal Linux yang kita gunakan, apakah tersambung?
- Dan ternyata tersambung juga.
16. Untuk memastikannya kita lanjut ke tahap akhir yaitu mencoba browsing di browser.
- Dan hasilnya pun dapat dilihat bahwa kita sudah mencoba browsing.




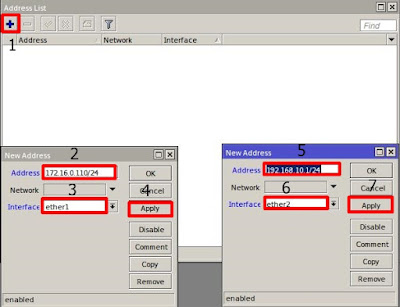














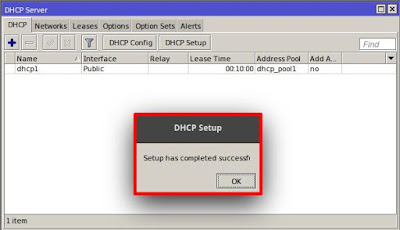










Komentar
Posting Komentar